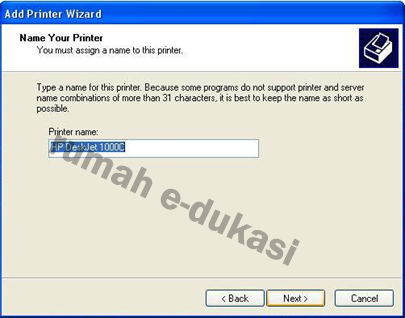Assalamu'alaikum Wr.Wb.
Tools jaringan merupakan software – software maupun utilitas yang
digunakan untuk melakukan control serta pemantauan lalu lintas jaringan. Banyak
tools jaringan yang sering digunakan untuk memantau lalu lintas jaringan.
Beberapa tools jaringan yang cukup popular, yaitu NMAP, Angry IP Scanner, dan
SuperScan.
A. Angry IP Scanner
Angry
IP Scanner adalah sebuah aplikasi scanner IP yang memiliki ukuran kecil, ringan
dan dapat bekerja dengan cepat. Aplikasi ini sifatnya portable. Jadi, untuk
menjalankannya kita tidak perlu melakukan proses penginstalan. Angry IP Scanner menyajikan beberapa pilihan,
seperti fitur untuk menangani host name dan mengecek port yang terbuka. Selain
itu, aplikasi ini juga memungkinkan kita untuk melakukan pemindaian pada
computer yang nonaktif.
Para administrator
jaringan sering kali menggunakan aplikasi ini untuk membantu menjaga, mengelola
dan menginventorisasi jaringan, dalam hal ini IP address. Aplikasi ini sangat
membantu administrator jaringan dalam menghemat waktu dan pikiran ketika
mengawasi jaringan dari tangan jahil yang terhubung dengan jaringan tersebut. Ketika
administrator jaringan melihat ada computer yang mencurigakan yang terhubung ke
jaringan, admin dapat langsung mengetahuinya sesegera mungkin.
Adapun cara menggunakan tools jaringan ini adalah sebagai berikut.
- Cek apakah computer telah terhubung ke jaringan local atau belum. Caranya, ping salah satu IP address client.
- Karena program ini sifatnya portable, jadi tidak perlu melakukan instalasi terlebih dahulu. Double klik pada icon program
Angry IP Scanner.
- Setelah itu, maka akan muncul tampilan awal Angry IP Scanner seperti
berikut.
- Setelah itu, masukkan rentang IP yang akan di-scan pada kotak IP Range.
Masukkan IP 192.168.1.1 to 192.168.1.254 lalu klik Start untuk memulai proses
scanning.
- Setelah proses scanning selesai, maka akan muncul tampilan seperti
berikut.
- Setelah itu, klik OK lalu akan muncul hasil scanning dari range IP
tersebut.
B. SuperScan
SuperScan adalah
aplikasi yang digunakan baik oleh cracker, administrator system, maupun script
kiddies untuk mengevaluasi keamanan computer . Administrator system dapat
menggunakannya untuk menguji kemungkinan port terbuka yang tidak sah pada
jaringan computer mereka. Sedangkan cracker menggunakannya untuk memindai port
yang berpotensi tidak aman untuk mendapatkan askes illegal ke system.
SuperScan diproduksi
oleh FoundStone, sebuah divisi dari McAfee. SuperScan terbaru saat ini, yaitu
SuperScan 4 yang memiliki fitur sebagai berikut.
- Superior Scanning Speed
- Support for unlimited IP range.
- Improved host detection using multiple ICMP methods.
- TCP SYN Scanning
- UDP Scanning (two methods).
- IP address import supporting ranges and CIDR formats.
- Simple HTML report generation.
- Source port scanning
- Fast host name resolving.
- Extensive banner grabbing.
- Massive built-in port list description database.
- IP and port scan order randomization
- A selection of useful tools (ping, traceroute, whois, etc).
- Extensive windows host enumeration capability.
Adapun cara menggunakan tools jaringan ini adalah sebagai berikut.
- Cek apakah computer telah terhubung ke jaringan local atau belum. Caranya, ping salah satu IP address client.
- Karena program ini sifatnya portable, jadi tidak perlu melakukan instalasi terlebih dahulu. Double klik pada icon program SuperScan.
- Setelah itu, maka akan muncul tampilan awal SuperScan seperti berikut.
- Setelah itu, masukkan Start IP: 192.168.1.1 dan End IP: 192.168.1.254.
Kemudian, klik tombol ->, lalu klik tombol Scan (>).
- Setelah tombol Scan diklik, maka proses scanning akan berjalan seperti
berikut.
- Setelah proses scanning selesai, maka akan muncul tampilan seperti
berikut.
- Setelah itu, klik “View HTML Result” untuk melihat informasi lengkap
hasil scanning pada halaman HTML.
C. NMap
NMAP (Network
Mapper ) merupakan sebuah tool open source untuk explorasi dan audit keamanan
jaringan. Aplikasi ini dirancang untuk memeriksa jaringan besar secara cepat,
meskipun dapat pula bekerja pada host tunggal. NMAP menggunakan paket IP raw
dalam cara yang canggih untuk menentukan host mana saja yang tersedia pada
jaringan, layanan (nama aplikasi dan versi) apa yang diberikan, system operasi
(dan versinya) apa yang digunakan, apa jenis firewall/filter paket yang
digunakan, dan sejumlah karakteristik lainnya. Meskipun NMap pada umumnya
digunakan untuk audit keamanan, namun banyak administrator system dan jaringan
menganggapnya untuk tugas rutin seperti inventori jaringan, mengelola jadwal
upgrade layanan, dan melakukan monitoring uptime host dan layanan.
Output NMap adalah
sebuah daftar target yang diperiksa, dengan informasi tambahannya tergantung
pada opsi yang digunakan. Hal kunci di antara informasi itu adalah table port.
Tabel tersebut berisi daftar angka port dan protocol, nama layanan, dan status.
Statusnya adalah terbuka (open), difilter (filtered), tertutup (closed), atau
tidak difilter (unfiltered). Terbuka berarti bahwa aplikasi pada mesin target
sedang mendengarkan (listening) untuk koneksi/paket pada port tersebut.
Difilter berarti bahwa sebuah firewall, filter atau penghalang jaringan lainnya
memblokir port sehingga NMap tidak dapat mengetahui apakah ia terbuka atau
tertutup. Tertutup berarti port tidak memiliki aplikasi yang sedang
mendengarkan, meskipun mereka dapat terbuka kapanpun. Port digolongkan sebagai
tidak difilter ketika mereka menanggapi probe NMap, namun NMap tidak dapat
menentukan apakah mereka terbuka atau tertutup. NMap melaporkan kombinasi
status open|filtered dan closed|filtered ketika ia tidak dapat menentukan
status manakah yang menggambarkan port tersebut. Tabel port mungkin juga
menyertakan detil versi software ketika diminta melakukan pemeriksaan versi.
Selain disertai table port, NMap dapat pula memberikan informasi lebih lanjut
tentang target, termasuk nama reverse DNS, perkiraan system operasi, jenis
device dan MAC address.
Adapun cara menggunakan tools jaringan ini adalah sebagai berikut.
- Sebelum menggunakan NMap, install terlebih dahulu NMap pada PC. Double
klik file setup NMap.
- Setelah file setup NMap terbuka, klik “I Agree” untuk melanjutkan
instalasi.
- Setelah itu akan muncul tampilan untuk memilih komponen yang akan
diinstal. Centang semua komponen agar semua fitur NMap dapat digunakan. Setelah
itu klik Next.
- Setelah itu, akan muncul tampilan pemilihan lokasi penginstalan. Setelah
lokasi ditentukan, klik “Install”.
- Setelah itu, proses penginstalan akan berjalan.
- Untuk menyelesaikan proses penginstalan, kita diminta untuk menginstal
WinPcap (komponen NMap) tersendiri. Tampilan setup WinPcap akan muncul secara
otomatis. Klik “I Agree” untuk melanjutkan proses penginstalan.
- Setelah itu proses penginstalan akan berjalan. Setelah instalasi
complete, klik Next.
- Selanjutnya hilangkan centang pada “Start the WinPcap service ‘NPF’ now”
dan “Start the WinPcap service ‘NPF’ at startup (Recommended on Windows 7, 8,
and Vista). Setelah itu, klik “Next”.
- Setelah itu akan muncul tampilan pemberitahuan bahwa WinPcap telah
berhasil diinstal. Setelah itu, klik Finish.
- Setelah proses penginstalan WinPcap berhasil, penginstalan NMap akan
berlanjut kembali. Setelah proses penginstalan NMap selesai, maka akan muncul
tampilan create shortcuts. Centang pada “Start Menu Folder” dan “Desktop Icon”
untuk menampilkan shortcut NMap pada Start dan Desktop. Setelah itu klik Next untuk melanjutkan.
- Setelah itu, akan muncul tampilan keberhasilan penginstalan NMap.
Kemudian klik “Finish”.
- Buka program NMap dengan cara klik dua kali pada icon NMap di Desktop,
atau klik Start, pilih Programs, pilih NMap, klik NMap – Zenmap GUI.
- Setelah NMap terbuka, maka akan muncul tampilan awal seperti berikut.
- Sebelum menggunakan NMap, terlebih dahulu cek apakah computer telah
terhubung ke jaringan local atau belum. Caranya, ping salah satu IP address
client.
- Setelah computer terkoneksi, maka NMap dapat digunakan. Masukkan alamat
IP target yang akan dipindai. Pada kotak target, ketik alamat IP
192.168.1.1/24. Pada profil, pilih Intense Scan kemudian klik Scan.
- Setelah proses scanning selesai, maka akan muncul hasil scan seperti
berikut.
Wassalamu'alaikum wr.wb.